Help:Moving a page
Moving a page means to move, or rename, a page to a different title. This can be done for a number of reasons, such as to correct a misspelling in the title, or to create a disambiguation page between two subjects that share the same name. Only users who are logged in can move pages.
When you move a page, you are actually moving the revision history of the page to a different title. If you moved a page named "A" to a new name, "B", all of the edits that were made to page "A" get moved to the new title, so that they are found in the page history for "B". It will then create a redirect on page "A" pointing to the new title, "B".
Moving the history of a page is the important bit! The Sims Wiki uses the Creative Commons Attribution-ShareAlike 4.0 license, which requires that all edits to pages be properly attributed to the people that made them. The page history is the best way to fulfill the requirements of this license, and moving a page using this method ensures that the page history (and thus the attribution) is not broken. If you simply copy and paste the contents of a page to a new title, you violate the terms of this license and incorrectly attribute other people's work as your own—a form of plagiarism! As such, do not move a page to a new title by copying and pasting its contents!
How do I move a page?[edit source]
Before you start, consider the implications of moving a page to a different title. Readers may be used to finding a page at one title and may be surprised or confused if they suddenly find it at another. Unless the move is clearly uncontroversial (such as if there is undoubtedly a glaring typo in the title), consider starting a discussion on the talk page to get other opinions in and see if there is consensus for the change.

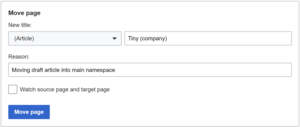
When you're ready to move a page, do the following:
- Go to the page you want to move.
- Go to the "Move" option at the top of the page (there is no need to click "Edit" first).
- Select the namespace for the page to be moved into. Articles are usually kept in the '(Main)' option.
- Type in the new name of the page.
- Type in a reason for moving your page. This will be publicly displayed in the log and page history. You should be brief and concise, yet specific, about why you are moving the page.
- Click on 'Move page' to complete the move.
If successful, you will receive a confirmation message telling you about this. An entry recording the change should appear in the move log (see Help:Log).
Undoing a move[edit source]
Page moves can also be reversed very easily, like most other actions on the wiki. To undo a move, simply move the page back to its original title. When viewing the move log for a page, you can also use the "revert" button to undo a page move.
Note that, when a user moves page "A" to "B", a redirect is created that points "A" to "B". Any user who can move pages can undo the move and move "B" back to "A". Doing so will cause the redirect to be deleted; this is possible even if you are not an administrator or content moderator, but only if the following conditions are met:
- "A" redirects to "B". If "B" was moved to "C", you cannot simply move the page back to "A". You must first move "C" to "B", then "B" to "A", to complete the reversion. Administrators and content moderators can simply move "C" to "A", however.
- "A" must not have had any other edits. Normally, when "A" is moved to "B", the page history of "A" will contain only one edit: the creation of the redirect. So long as there is only that one edit in the page history, any non-administrator who can move pages can move "B" back to "A". If someone else edits "A", however, only an administrator or content moderator can move the page back.
Redirects[edit source]
Normally, when a page is moved, a redirect is automatically created at the old title that points to the new title. Non-administrators cannot prevent this creation, and if they do not want to have the old title redirect to the new one, they must edit the redirect page and mark it for deletion. Administrators and content moderators can delete these redirects, but they also have an option to suppress the creation of this redirect while moving the page.
When an administrator or content moderator moves a page, they will see an additional 'Leave a redirect behind' option in the move page interface. This is checked by default, and will result in the creation of a redirect. Administrators and content moderators can uncheck the box in order to suppress the creation of a redirect. When the page is moved, the old title will appear to have been deleted, and users will be shown both the delete and move log for the page which will point to the new title.
It is usually best to keep the redirect unless there are specific reasons as to why it should be removed. Links to the old title are not automatically updated, so if the redirect is removed or suppressed, those links will stop pointing to the correct destination and will need to be manually corrected. Additionally, if the page is linked to from other websites, suppressing the redirect can confuse readers when they are brought to a deleted page.
Talk pages and subpages[edit source]
When you move a page that has an existing talk page attached to it, you will see an additional checkbox that says 'Move associated talk page'. If this option is checked, then the talk page will be moved along with the subject page to the new title, unless a talk page already exists at that title. For example, moving "A" to "B" will move "Talk:A", if it exists, to "Talk:B", unless "Talk:B" already exists. This box should be left checked unless there is a specific reason as to why the talk page should not be moved.
It is possible to move a talk page individually. When doing so, there will not be a checkbox asking you if you would like to move the corresponding subject page. As such, if you would like to move a page, you should go to the subject page, not to the talk page, and use the 'Move' button there.
If the subject page or the talk page has subpages, an additional option called 'Move subpages (up to $1)' will be available, allowing you to move up to 100 subpages of the subject page, including subpages of the corresponding talk page. For example, if "A" was moved to "B", "A/B", "Talk:A", and "Talk:A/Archive 1" would be moved to "B/B", "Talk:B", and "Talk:B/Archive 1", respectively.
Moving a page over an existing one[edit source]
It is not possible to move a page to a title that already exists without deleting the target page first, unless the target page is a redirect that points to the current page title and has only one revision in its page history. If these conditions are not met, only an administrator or content moderator can complete the move, as the target page must be deleted first.
When an administrator or content moderator attempts to move a page over an existing page, the software will ask them whether or not they'd like to delete the target page first before completing the move. If the administrator or content moderator confirms the action, they can delete the target page and complete the page move in one step. For non-administrators, they will see a message informing them that they are unable to complete the page move instead.
Move restrictions[edit source]
By default, only registered users can move pages, though there are still many pages that they cannot move. Administrators can move almost any page.
Move-protected pages[edit source]
Pages can be protected from moves, meaning that administrators can prevent other non-administrators from moving them, or restrict it so that users need to be autoconfirmed in order to move pages. If a page is protected from moves and you do not have the ability to move the page, the 'Move' button will not appear.
Pages that are protected from regular editing are also protected from page moves automatically.
Protected titles[edit source]
If the title you want to move a page to is protected from creation, you will not be able to move a page to that title. You cannot move pages into or out of namespaces that you do not have the ability to edit in.
Moving files[edit source]
Only administrators and content moderators can move pages in the File namespace. When a file is moved, a redirect is left at the old title like normal that will continue to work normally so that existing file links are not broken. When a file is moved, both the file history and the page history of the file description page are moved together to the new title.
Some files on The Sims Wiki may be hosted on the Wikimedia Commons. The Sims Wiki administrators and content moderators are not able to move files on the Wikimedia Commons, as Commons is an entirely separate wiki with separate rules and policies. Commons generally aims for stable filenames as its content is used by many other wikis and websites. Refer to Commons:File renaming for information on how to request a page move on Commons.
Moving categories[edit source]
In previous versions of MediaWiki, it was not possible to move a category page. This is now possible and available to all users who can move pages, but there are some notes to keep in mind.
When a category page is moved, its page history gets moved along with it. Like other page moves, all links to the category will not be automatically updated; this includes any pages that were added to the category. If a category gets moved, all of the pages in that category must be edited to point to the new category name.
Because category moves tend to require a lot of work, especially if the category contains a lot of pages, it is strongly suggested that you establish a consensus first by discussing your changes on the talk page.
Advanced[edit source]
Merging and splitting histories[edit source]
Administrators and content moderators can use the move function together with the delete and undelete tools to merge and split page histories. Page moves will only affect undeleted revisions, which allows to separate revisions from each other or merge them together into the same list.
To merge two page histories together, do the following:
- (For the purposes of this tutorial, we will assume that you want to merge the page history of "B" into the page history of "A")
- Move "B" to "A".
- You will be asked if you would like to delete the target page. Check the checkbox, and then continue.
- Page "A" should have been deleted, and page "B" should now be in its place.
- Undelete the page history of "A".
The page history of "A" and "B" should now be merged together.
To split two page histories from each other, do the following:
- (For the purposes of this tutorial, we will assume that you want to split the page history from "A" into "B")
- Delete "A".
- Undelete only the revisions you want to move to "B" from the page history of "A".
- Move "A" to "B". Because the revisions you want to keep at "A" are still deleted, they will not be moved to "B".
- When the move is complete, undelete the rest of "A".
The page history of "A" should now be split between that of "A" and "B".
Swapping two pages[edit source]
Administrators and content moderators can swap the page histories of two pages with each other, so that the history of "A" gets moved to "B", and the history of "B" gets moved to "A". This is sometimes called a round-robin move.
- Move "A" to "C" without leaving a redirect.
- Move "B" to "A" without leaving a redirect.
- Move "C" to "B" without leaving a redirect.
See also[edit source]
- Wikipedia:Moving a page on the English Wikipedia
- Help:Moving a page on MediaWiki.org
